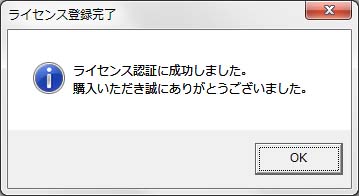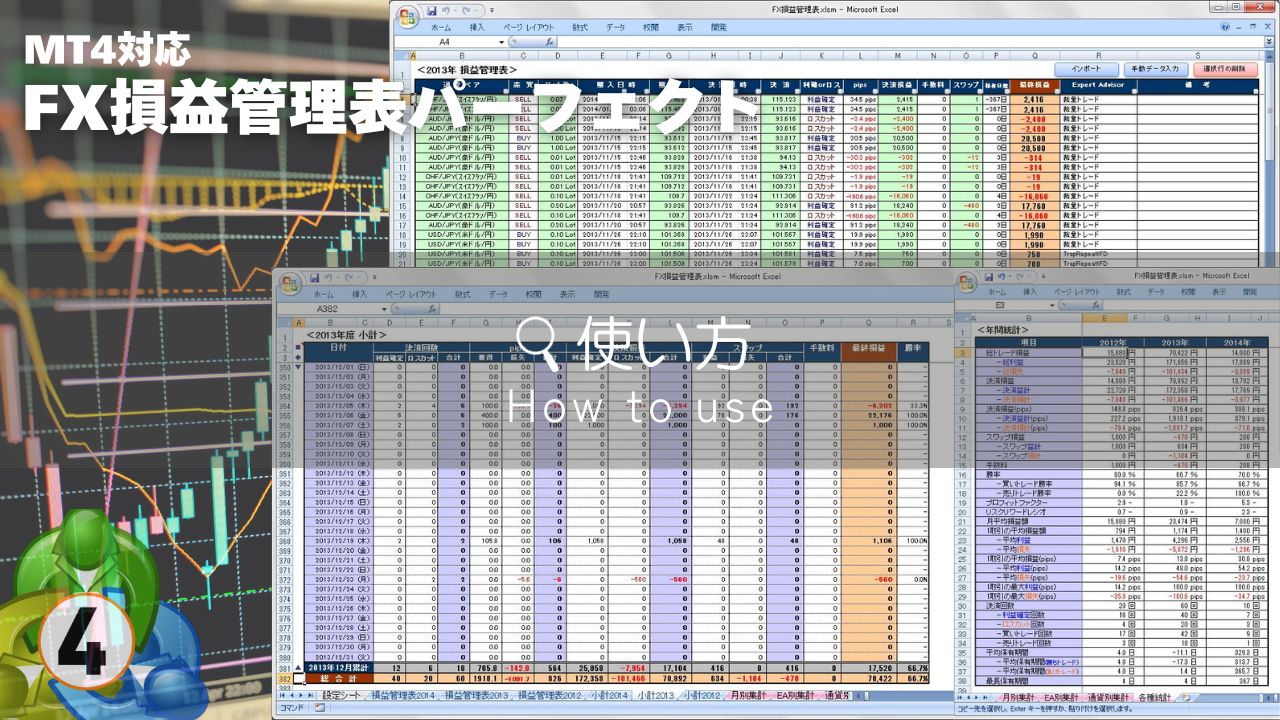はじめに
『FX損益管理表パーフェクト』は、取引履歴の管理と分析を簡単に行うためのツールです。
このガイドでは、基本的な使い方を説明します。
ダウンロードはこちらから: Vectorダウンロードページ
インストールについて
『FX損益管理表パーフェクト』はVBA(マクロ機能)を使ったExcel(エクセル)ファイルですので、特別なインストール作業は不要です。
ダウンロードした圧縮ファイルを任意のフォルダに展開するだけとなります。
ファイル構成
展開されたフォルダには以下のファイルが含まれています。
- FX損益管理表パーフェクト【円建て】vX.X.X.xlsm: 円建て口座用ファイル
- FX損益管理表パーフェクト【ドル建て】vX.X.X.xlsm: ドル建て口座用ファイル
- MacroAddinフォルダ: アドインファイル
- TradeHistory_OutputCSV.ex4: MT4の取引履歴CSV出力用スクリプト
展開されたExcelファイル「FX損益管理表パーフェクト」がメインで使用するファイルとなります。
使用しない方のファイルは削除しても問題ありません。また、「FX損益管理表パーフェクト」のファイル名も自由に変更可能です。 ※その他のファイルについては、ファイル名は変更しないで下さい。
アップデートについて
旧バージョンのファイルからデータの引き継ぎを行う事によって継続利用が可能です。
新バージョンの”設定シート”の[ライセンス情報]ボタン→[データ引き継ぎ]ボタンを押し、ファイル選択画面でライセンス登録済みの旧バージョンのファイルを選択するとデータが移行されます。
※データ引き継ぎにはライセンス登録済みの旧ファイルが必要となりますので、新たにダウンロードしたファイルで上書きしようようご注意下さい。
アンインストールについて
インストール時に展開されたファイルを削除してください。
ご利用者様の環境を汚さないよう、アドインのインストールやレジストリ等への書き込み・変更などは一切行っていません。
起動時の注意事項
CSVファイルに出力したMT4の取引履歴のインポート処理などはExcelのVBA(マクロ機能)によって実現しています。
ファイルを開いた際にマクロを有効にしてご利用ください。
初回起動時の設定
起動すると下記参考画像のように[設定シート]が表示されます。
ご利用いただく前に、[設定シート]にてご利用者様の環境に合わせて通貨ペア表、Expert Advisor表を設定してください。
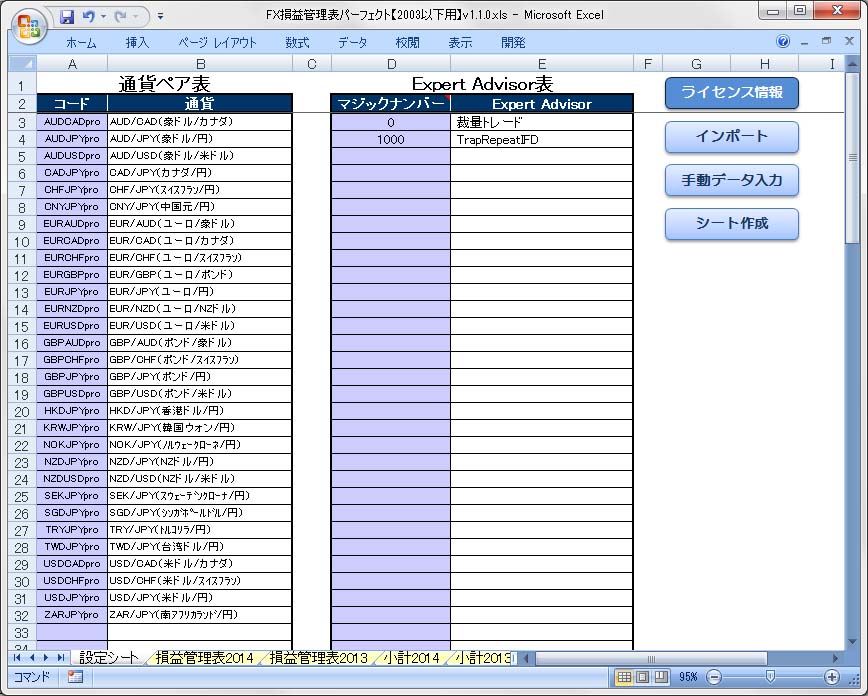
通貨ペア表の設定
MT4をご利用の方は、ご利用者様がお使いのFX会社に合わせて、通貨ペアのコードと通貨ペア名を入力してください。
コードはMT4の画面(下記参考画像の赤枠部分)よりご確認いただけます。
デフォルトでは作者が利用しているForex.comのProスプレッド口座のコードが入力されております。
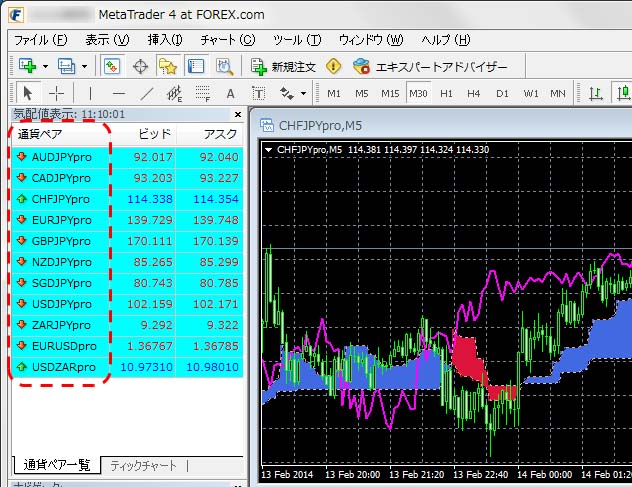
MT4を利用しておらずCSVファイルのインポート機能を使用しない場合は、コードは特に入力しなくても問題ありません。
取り引きで使用している通貨ペア名だけ入力してください。
Expert Advisor表の設定
MT4でEAによる自動売買をご利用の方は、使用しているEAのマジックナンバーとEA名を入力してください。
EAのマジックナンバーはEAの設定画面の[パラメーターの入力]タブよりご確認いただけます。下記参考画像の赤枠部分のようにMagicNumberのバリューに設定されている値となります。(EAによって変数名はMagicNumber、magicなどと異なります。)
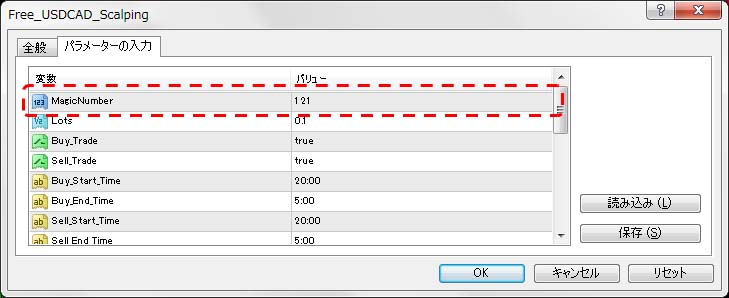
MT4を利用していない方は特に設定していただく必要はございませんが、EA名の代わりに活用しているトレード手法を入力しておいて、トレード記録をする際に実施したトレード手法を選ぶようにすれば、最適なトレード手法の分析にも役立てられるかと思います。
データ入力用シートの作成方法
『FX損益管理表パーフェクト』でトレード結果のデータを管理するためのシートを作成する方法を説明します。
取引結果を入力するためにはデータ入力用に[損益管理表yyyy]シートを作成する必要がありますので、こちらの手順でシートの作成を行ってください。
シート作成手順
データ入力用シートの作成は[設定]シート上にある[シート作成]ボタンから行います。

[シート作成]ボタンを押すと下記画像のように[西暦の選択]画面が表示されます。
データ入力用シートは年毎に作成されますので、作成したい西暦を選択し[OK]ボタンを押してください。
西暦のプルダウンボックスには、初回のシート作成時は現在の年と翌年、去年の3年分が表示され、2回目以降は作成済みの西暦に対して翌年、前年分の2年分が表示されます。

シート作成時の注意事項
小計シートや各集計シート、各種統計シート上で「#REF!」と表示されているセルが多数あると思いますが、これはトレード結果のデータが何も入力されていない事により計算式がエラーとなっているためとなります。
取引履歴のインポートなどで[損益管理表yyyy]シートにトレード結果が入力されれば正常に計算結果が表示されますのでご安心ください。
なお、一度作成したシートは削除する事ができませんのでご注意ください。
MT4取引履歴のCSVファイル出力方法
本ソフトウェアに同梱されているMT4用スクリプトファイル『TradeHistory_OutputCSV.ex4』を使い、MT4から取引履歴をCSVファイルとして出力する方法を説明します。
スクリプトについて
『TradeHistory_OutputCSV.ex4』ファイルは、MT4の口座履歴から取引が完了したデータのみをCSVファイルとして外部出力するためのMT4専用のプログラムファイルとなります。
MT4の取引履歴を『FX損益管理表パーフェクト』に取り込む際にご活用ください。
MT4取引履歴のCSV出力方法
スクリプトの設置場所について
MT4をインストールしたフォルダ内の experts\scripts フォルダにスクリプトファイル『TradeHistory_OutputCSV.ex4』を配置してください。
参考までにWindows11でデフォルトの設定のままMT4をインストールしている場合は下記のフォルダとなります。
- C:\Program Files (x86)\MetaTrader 4\experts\scripts
※フォルダ名「MetaTrader 4」は利用しているFX会社によって異なります。
スクリプトの実行方法について
スクリプト『TradeHistory_OutputCSV』の実行は、MT4上で行います。下記参考画像のように[ナビゲーター]ウィンドウの「Scripts」の下に『TradeHistory_OutputCSV』プログラムが表示されますので、それを適当なチャート上にドラッグ&ドロップしてください。

ドラッグ&ドロップするとスクリプトが起動し下記画像のようにパラメーターの入力画面が表示されますので、必要に応じてそれぞれの項目を入力して[OK]ボタンを押して下さい。
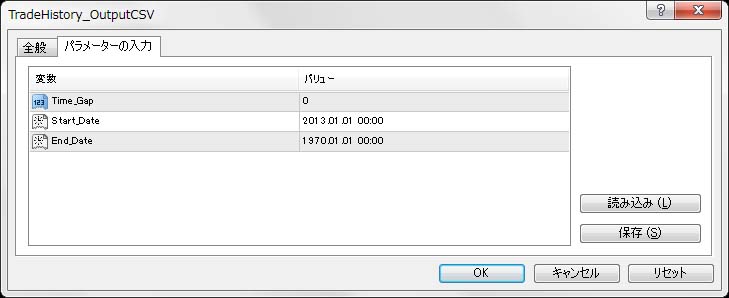
スクリプトプログラム『TradeHistory_OutputCSV』は3つのパラメーターを入力する事で、CSV出力する取引履歴の期間を指定することや取引時間の時差修正を行う事が可能です。
それぞれパラメーターの内容は下記の通りとなります。
- Time_Gap
海外のFX会社など利用している方で、MT4上の時間表記が日本時間とずれていて日本時間に修正したい場合に使用します。
時差を時間単位で入力してください。例として「1.5」と入力すると取引日時に90分プラスして、逆に「-1.5」と入力すると90分マイナスして計算されます。 - Start_Date
CSV出力したい口座履歴の期間として開始日時を入力してください。
出力される取引履歴は、決済日時が指定した日時以降のデータが対象となります。 - End_Date
CSV出力したい口座履歴の期間として終了日時を入力してください。
出力される取引履歴は、決済日時が指定した日時以前のデータが対象となります。
なおデフォルトの値「1970.01.01 00:00」のまま実行した場合は、現在日時までが出力対象となります。
処理が正常に完了すると下記画像のように「TradeHistory Output was completed.」のメッセージが表示されます。
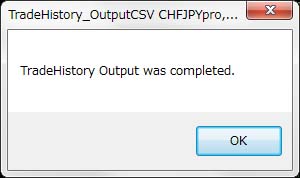
CSVファイルの出力先
MT4取引履歴のCSVファイルは、MT4をインストールしたフォルダ内の experts\files フォルダに下記ファイル名で出力されます。
- ファイル名: TradeHistory_yyyymmdd_hhss.csv
ただしデフォルトの設定のままMT4をインストールした場合は、MT4の仕様により出力先が下記のフォルダとなり、通常とは異なりますのでご注意ください。
- C:\Users\ユーザー名\AppData\Local\VirtualStore\Program Files (x86)\MetaTrader 4\experts\files
※フォルダ名「MetaTrader 4」は利用しているFX会社によって異なります。
トレード結果の記録方法
MT4取引履歴のCSVファイルのインポートまたは手入力によるデータの入力方法、入力済みデータの削除方法などについての説明です。
CSVファイルからの一括インポート方法
MT4取引履歴のCSVファイルのインポートは、[設定]シートまたは[損益管理表yyyy]シート上にある[インポート]ボタンから行います。
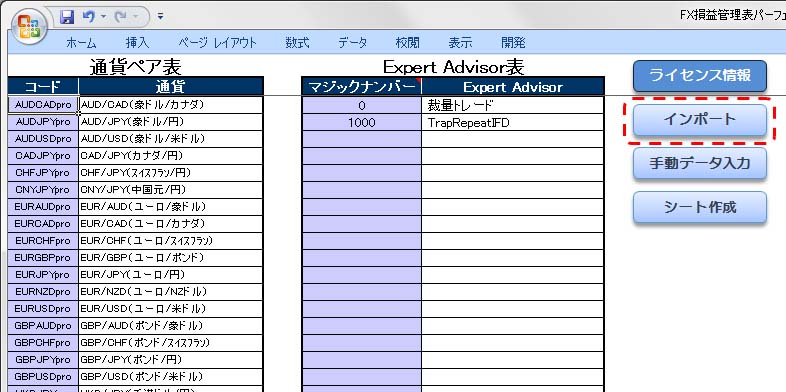
[インポート]ボタンを押すと下記画像のように[西暦の選択]画面が表示されますので、インポート対象の西暦を選択し[OK]ボタンを押してください。

※ここで表示される西暦は作成済みの[損益管理表yyyy]シート分のみとなりますので、インポートする対象年のシートを作成していない場合は先にシートの作成を行ってください。
次に下記画像のように[取引履歴CSVファイルの選択]画面が表示されますので、スクリプト『TradeHistory_OutputCSV』によって出力されたMT4取引履歴のCSVファイル『TradeHistory_yyyymmdd_hhss.csv』を選択し[開く]ボタンを押してください。
取引履歴のCSVファイルは一度に複数選択することも可能です。複数のCSVファイルを選択するには[Ctr]キーまたは[Shift]キーを押したまま対象ファイルをクリックしてください。
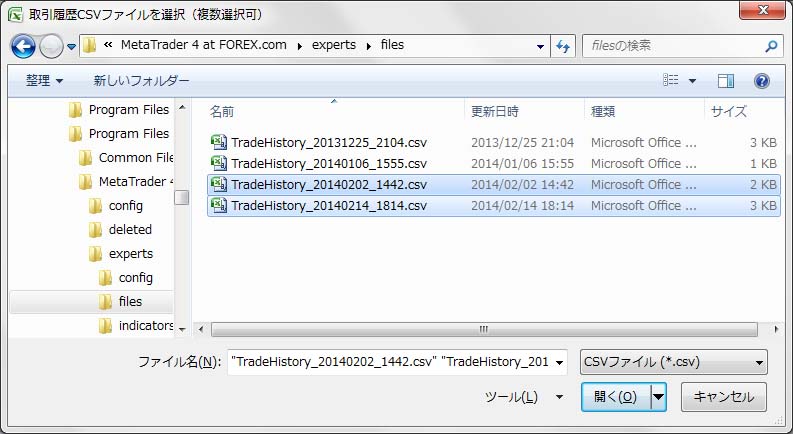
インポート処理が正常に完了すると下記画像のように[インポート完了]メッセージが表示されます。
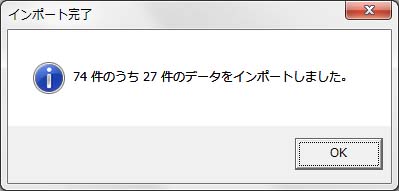
取引履歴CSVファイルから決済日時が指定した西暦の取引データのみが、対象の[損益管理表yyyy]シートに取り込まれます。インポート対象年以外の取引データがある場合は、その取引データは取り込まれませんので再度[インポート]ボタンから実行してください。
手入力によるデータ入力方法
MT4を利用しておらず手動でトレード結果を記録したい場合は、こちらの手順にて取引データの入力を行ってください。
データの入力は[設定]シートまたは[損益管理表yyyy]シート上にある[手動データ入力]ボタンから行います。
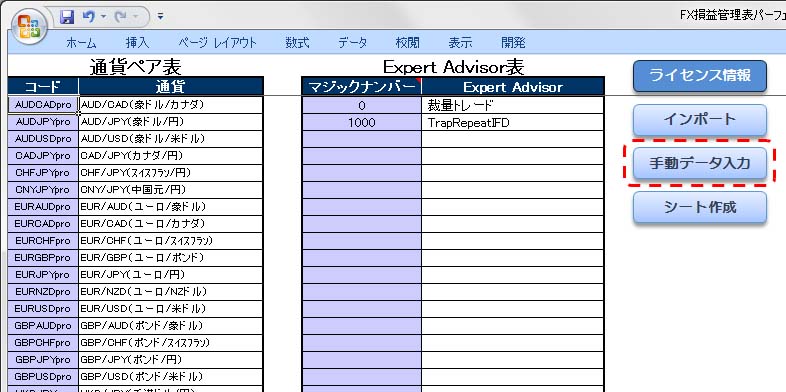
[手動データ入力]ボタンを押すと下記画像のように[入力シート]が表示されますので、各項目の入力が完了したら[データインポート]ボタンを押してください。
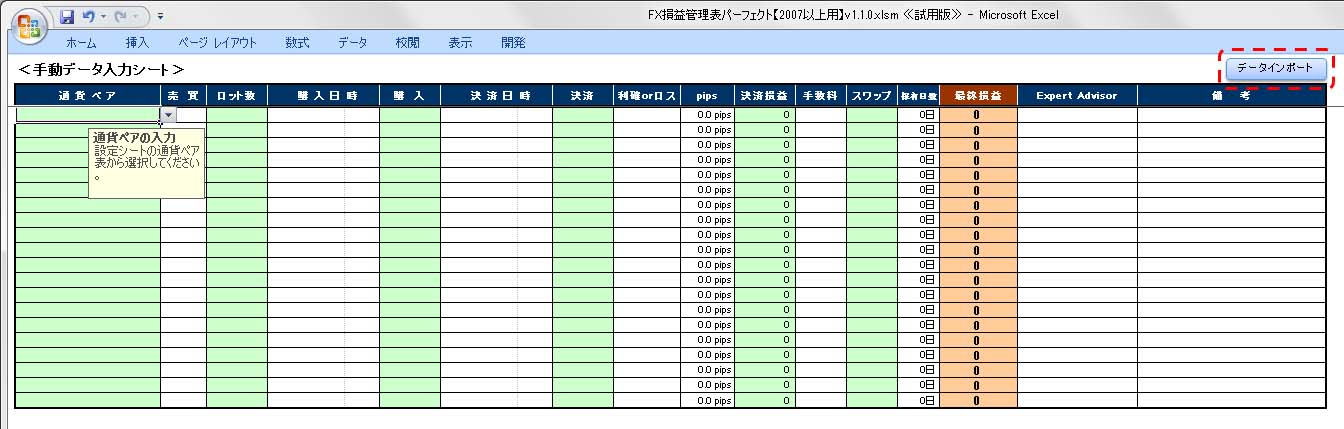
[データインポート]ボタンを押さずに他のシートを表示すると、[入力シート]で入力した内容は消えてしまいますのでご注意ください。
手入力したデータのインポート処理が正常に完了すると、下記画像のように[インポート完了]メッセージが表示されます。
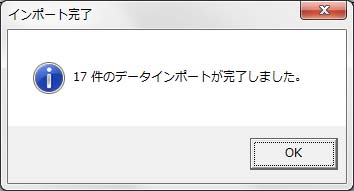
[入力シート]で入力した各トレードデータは、入力された決済日時に対応する[損益管理表yyyy]シートにそれぞれ取り込まれますので、複数の年のトレード結果を一度に入力する事が可能です。
入力済みデータの削除方法
[損益管理表yyyy]シートに入力済みの取引データの削除は、シートが保護されているためExcelの通常手順では削除出来ません。こちらの手順にて取引データの削除を行ってください。
[損益管理表yyyy]シートにて削除したい行または任意のセルを選択し、[損益管理表yyyy]シートの上部にある[選択行の削除]ボタンを押してください。
セルを選択する場合はどの列でも問題ありません。また、飛び飛びで複数のセルまたは行をを選択し一度に削除する事も可能となっております。
注意事項
削除したデータは元に戻すことは出来ませんので、ご注意ください。
ライセンス登録方法
『FX損益管理表パーフェクト』のライセンスを登録する方法を説明します。
シリアル番号について
ライセンスキーの購入の際にはソフトウェアのシリアル番号が必要となります。
シリアル番号は[設定]シート上の[ライセンス情報]ボタンより確認出来ます。
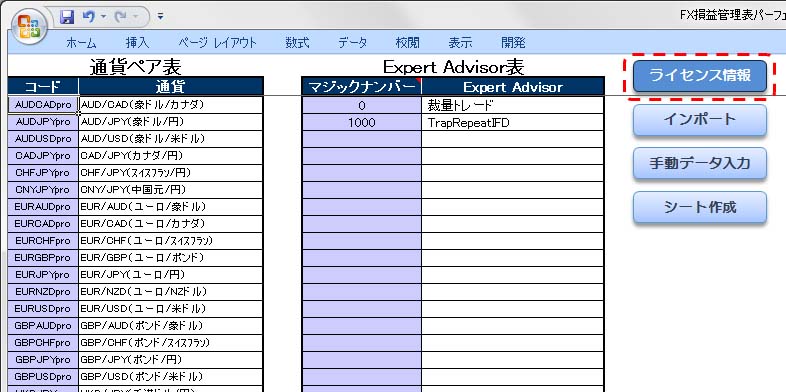
[ライセンス情報]ボタンを押すと下記画像のように[ライセンス情報]画面が表示されますので、ライセンス購入の際は画面内のシリアル番号をコピーしてください。
ライセンスキーの購入は ライセンス購入方法 をお読みください。
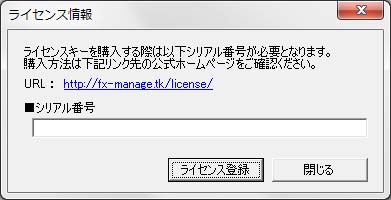
ライセンスキーの登録方法
購入したライセンスキーの登録は、[ライセンス情報]画面の[ライセンス登録]ボタンにて行います。
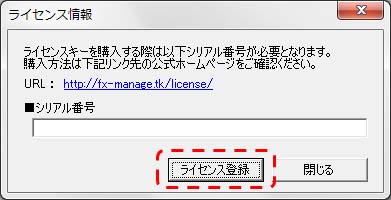
[ライセンス登録]ボタンを押すと下記画像のように[ライセンス登録]画面が表示されますので、作者よりメールにて送付されたライセンスキーを入力し、[ライセンス登録]ボタンを押してください。
なお、ライセンスキーはハイフン「-」を除いた英数字を入力してください。

ライセンスキーの登録が正常にすると下記画像のように[ライセンス登録完了]メッセージが表示されます。