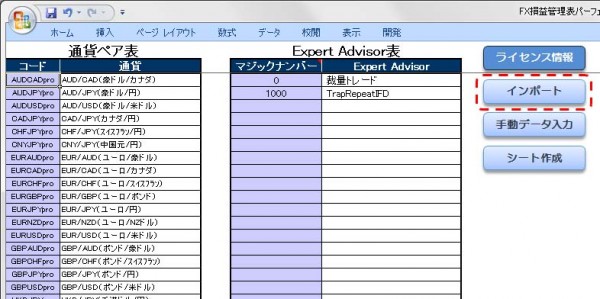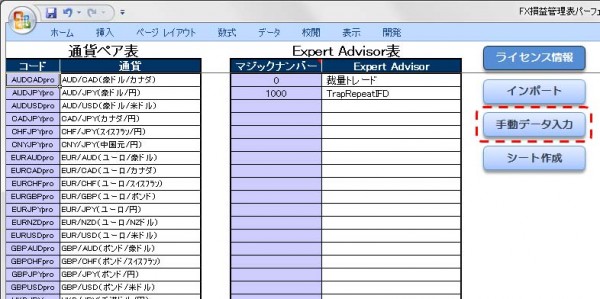トレード結果の記録方法
本ソフトウェア『MT4対応 FX損益管理表パーフェクト』を使用するにあたって、CSVファイルのデータインポートまたは手入力によるデータの入力方法、入力済みデータの削除方法などをご説明させていただきます。
CSVファイルからの一括インポート方法
ソフトウェア『MT4対応 FX損益管理表パーフェクト』に同梱されているスクリプト『TradeHistory_OutputCSV.ex4』によってCSVファイルに出力したMT4の取引履歴データを、本ソフトウェアに取り込む方法となります。
起動方法
MT4取引履歴のCSVファイルのインポートは、[設定]シートまたは[損益管理表yyyy]シート上にある[インポート]ボタンから行います。
インポート対象年の選択
[インポート]ボタンを押すと下記画像のように[西暦の選択]画面が表示されますので、インポート対象の西暦を選択し[OK]ボタンを押してください。
ここで表示される西暦は作成済みの[損益管理表yyyy]シート分のみとなりますので、インポートする対象年のシートを作成していない場合は先にシートの作成を行ってください。
取引履歴CSVファイルの選択
次に下記画像のように[取引履歴CSVファイルの選択]画面が表示されますので、スクリプト『TradeHistory_OutputCSV.ex4』によって作成したMT4取引履歴のCSVファイル『TradeHistory_yyyymmdd_hhss.csv』を選択し[開く]ボタンを押してください。
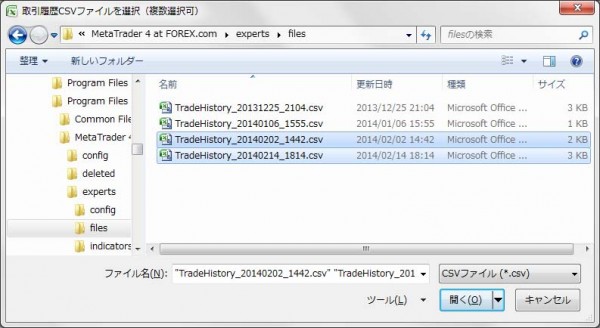
取引履歴のCSVファイルは一度に複数選択することも可能です。複数のCSVファイルを選択するには[Ctr]キーまたは[Shift]キーを押したまま対象ファイルをクリックしてください。
インポート処理の完了メッセージ
インポート処理が正常に完了すると下記画像のように[インポート完了]メッセージが表示されます。
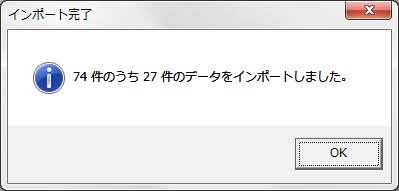
取引履歴CSVファイルから決済日時が指定した西暦の取引データのみが、対象の[損益管理表yyyy]シートに取り込まれます。インポート対象年以外の取引データがある場合は、その取引データは取り込まれませんので再度[インポート]ボタンから実行してください。
手入力によるデータ入力方法
MT4を利用しておらず手動でトレード結果を記録したい場合は、こちらの手順にて取引データの入力を行ってください。
起動方法
は直接行を追加する事は出来ませんので、[設定]シートまたは[損益管理表yyyy]シート上にある[手動データ入力]ボタンから行います。
トレード結果の入力
[手動データ入力]ボタンを押すと下記画像のように[入力シート]が表示されますので、各項目の入力が完了したら[データインポート]ボタンを押してください。
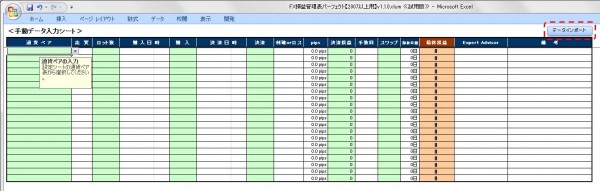
[データインポート]ボタンを押さずに他のシートを表示すると、[入力シート]で入力した内容は消えてしまいますのでご注意ください。
インポート処理の完了メッセージ
手入力したデータのインポート処理が正常に完了すると、下記画像のように[インポート完了]メッセージが表示されます。
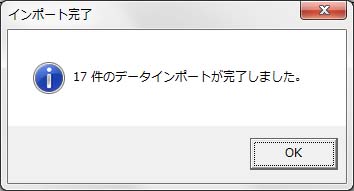
[入力シート]で入力した各トレードデータは、入力された決済日時に対応する[損益管理表yyyy]シートにそれぞれ取り込まれますので、複数の年のトレード結果を一度に入力する事が可能です。
入力済みデータの削除方法
[損益管理表yyyy]シートに入力済みの取引データの削除は、シートが保護されているためExcelの通常手順では削除出来ませんので、こちらの手順にて取引データの削除を行ってください。
実行方法
[損益管理表yyyy]シートにて削除したい行または任意のセルを選択し、[損益管理表yyyy]シートの上部にある[選択行の削除]ボタンを押してください。
★画像を添付
セルを選択する場合はどの列でも問題ありません。また、飛び飛びで複数のセルまたは行をを選択し一度に削除する事も可能となっております。
注意事項
削除したデータは元に戻すことは出来ませんので、ご注意ください。
公開日:
最終更新日:2014/02/22